
如果你用的不是桌上電腦,而是平板電腦或Ipad或手機的話,可以參考以下設定。以下是Iphone手機版的界面。
-App版的音訊設定
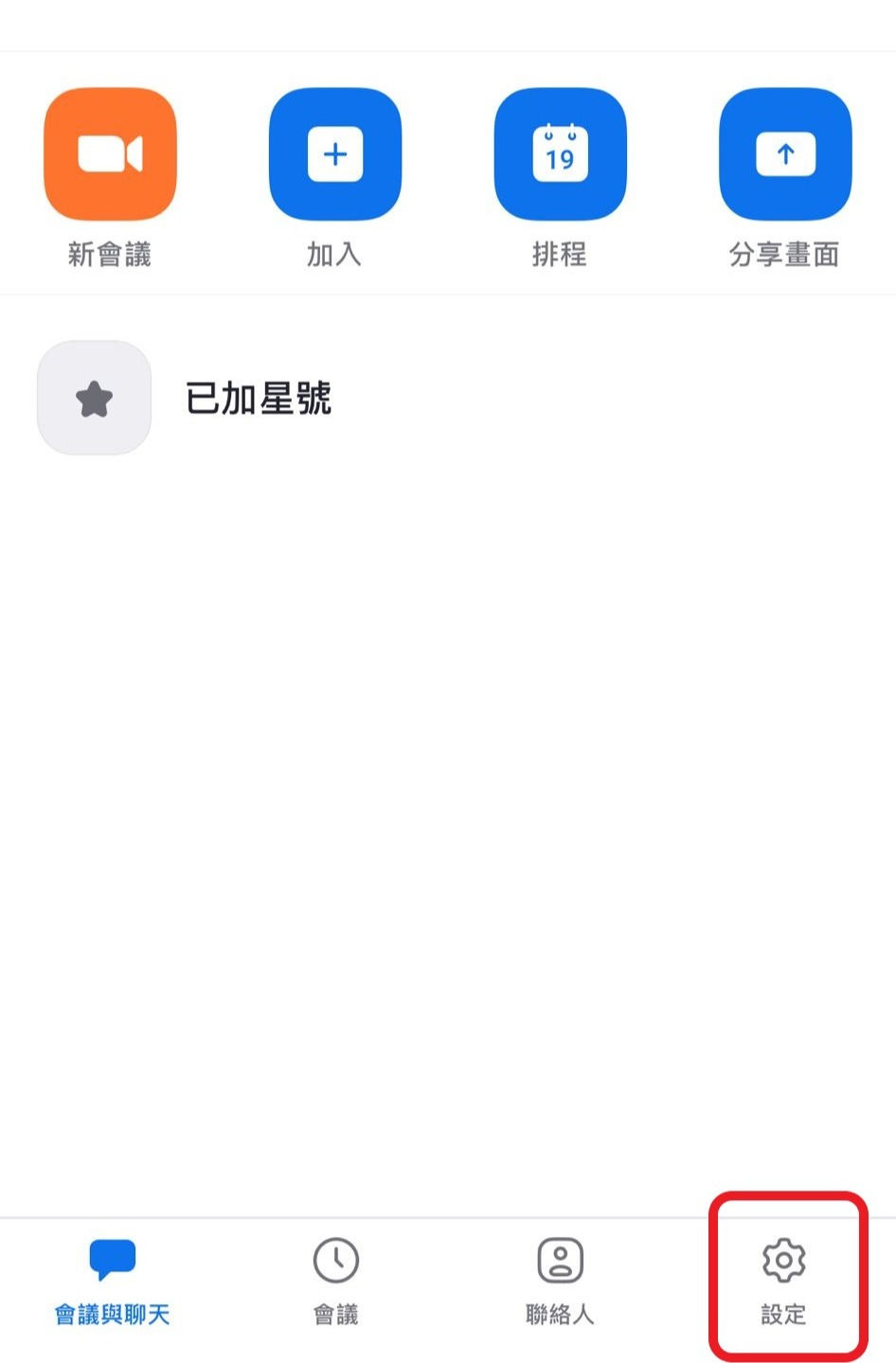
1.打開Zoom應用程式後,在進入會議前,點擊主畫面 (Ipad)左下角 或 (手機版)右下角的齒輪圖標進入設定。

2.點選會議
-調整進階音訊設定

3.開啟「使用原聲」後,你才可以於會議中自由啟用或停用「原聲」。所以學生應該於開始視像上課前進行此設定。
-開啟原聲


4.完成以上步驟後,就可以進入會議,一定要記得記得 再點擊三點圖標進入更多設定,再選用「啟用原聲」。
這樣設定才會生效,老師和學生雙方都可以更清楚仔細聽到對方的演奏!
コメント